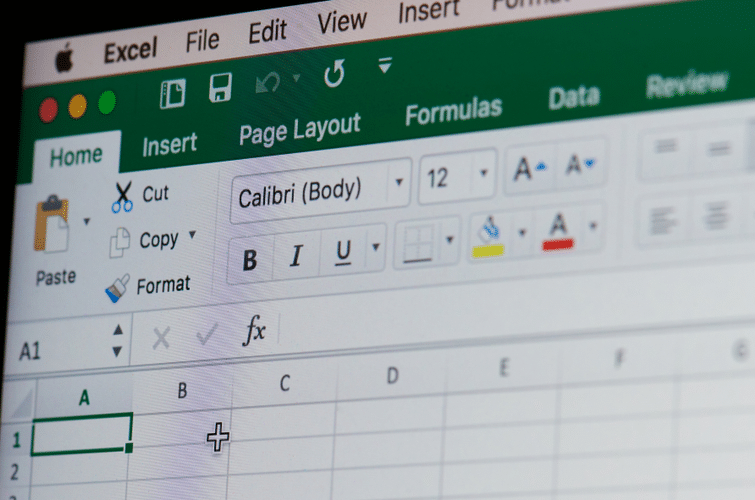Rumus Excel – Microsoft Excel merupakan program pengolah angka bawaan operating system microsoft windows. Saat ini, program MS Excel telah banyak digunakan oleh user untuk keperluan pembelajaran atau pun bisnis. Penggunaan rumus Excel untuk pembelajaran dapat Anda lihat pada sekolah menengah pertama hingga universitas.
Sementara itu, peranan Microsoft Excel dalam bisnis adalah untuk mengolah data keuangan suatu perusahaan maupun instansi. Melalui program ini, sebagai user Anda bisa leluasa mengolah data berupa angka. Seperti melakukan operasi perhitungan dasar meliputi penjumlahan, pengurangan, perkalian, pembagian sampai menentukan akar, rata-rata, persen, diskon dsb.
Daftar Isi
Rumus Excel pengurangan
Salah satu rumus sederhana yang bisa Anda operasikan menggunakan program MS Excel adalah pengurangan. Dalam melakukan operasi pengurangan, Anda tidak perlu menginput rumus khusus dimana hanya cukup menggunakan tanda “sama dengan (=)” serta “minus (-)”. Agar Anda lebih paham, di bawah ini adalah contoh singkatnya.
| A | B | C | |
| 1 | Data 1 | Data 2 | Hasil Akhir |
| 2 | 1000 | 500 | 500 |
Misalnya, Anda ingin melakukan operasi pengurangan data 1 (1000) pada cell A2 dan data 2 (500) di cell B2. Langkah bisa Anda terapkan untuk mendapatkan hasil akhir yaitu 500 pada cell C2 adalah dengan menginput rumus “=A2-B2” lalu tekan “Enter”.
Rumus Excel perkalian
Operasi perhitungan sederhana berikutnya yang bisa Anda lakukan menggunakan Microsoft Excel adalah perkalian. Sama halnya dengan operasi pengurangan, untuk melakukan perkalian Anda tidak memerlukan rumus khusus. Beberapa operator yang wajib Anda gunakan dalam operasi perhitungan ini adalah “sama dengan (=)” dan “bintang (*)”. Berikut ini adalah contoh singkatnya untuk Anda.
| A | B | C | |
| 1 | Data 1 | Data 2 | Hasil Akhir |
| 2 | 70 | 10 | 700 |
Sebagai contoh, Anda ingin melakukan perkalian data 1 (70) yang berada di cell A2 dan data 2 (10) pada cell B2. Rumus yang mesti Anda input guna memperoleh hasil akhir yaitu 700 pada cell C2 ialah “=A2*B2” kemudian akhiri dengan “Enter”.
Rumus Excel SUM
SUM merupakan salah satu rumus Microsoft Excel yang bisa Anda gunakan untuk melakukan operasi penjumlahan. Umumnya, penggunaan SUM cocok untuk diaplikasikan pada data majemuk atau berjumlah banyak. Di bawah ini adalah contoh penggunaan rumus SUM yang bisa Anda terapkan.
| A | B | C | D | E | |
| 1 | Data 1 | Data 2 | Data 3 | Data 4 | Hasil Akhir |
| 2 | 60 | 40 | 20 | 25 | 145 |
Pada tabel tersebut, terdapat data 1 (cell A2) hingga 4 (cell D2) yang terdiri dari angka-angka. Dalam konteks ini, Anda ingin melakukan operasi perhitungan berupa penjumlahan data majemuk. Supaya prosesnya lebih simple Anda bisa memanfaatkan rumus SUM. Penggunaan rumus SUM untuk mendapatkan hasil akhir 145 (cell E2) adalah “=SUM(A2:E2)” dan diakhiri dengan “Enter”.
Rumus Excel Average
Program Microsoft Excel tidak hanya bisa Anda gunakan untuk melakukan operasi perhitungan dasar. Lebih dari itu, MS Excel ini juga dapat digunakan guna memproses perhitungan lanjutan termasuk nilai rata-rata. Hasil dari nilai rata-rata bisa Anda peroleh dengan menggunakan rumus AVERAGE. Langkah penerapan rumus AVERAGE ini hampir sama dengan SUM.
| A | B | C | D | E | |
| 1 | Data 1 | Data 2 | Data 3 | Data 4 | Hasil Akhir |
| 2 | 150 | 250 | 145 | 100 | 161,25 |
Tabel di atas terdiri dari beberapa data yang terdiri dari angka-angka dari cell A2 hingga E2. Cell A2 sampai D2 merupakan data yang akan Anda hitung nilai rata-ratanya. Sementara itu, cell E2 adalah hasil akhir atau nilai rata-rata dari seluruh data tersebut. Proses perhitungan nilai rata-rata dapat Anda lakukan dengan menginput rumus “=AVERAGE(A2:E2)” selanjutnya tekan “Enter”.
Rumus Excel Nilai Tertinggi
Operasi perhitungan tingkat lanjutan berikutnya yang bisa Anda lakukan menggunakan MS Excel adalah mengetahui nilai tertinggi. Nilai tertinggi dapat Anda peroleh dengan memanfaatkan fungsi MAX. Penggunaan fungsi ini juga cocok untuk diterapkan pada data yang berjumlah banyak atau majemuk.
| A | B | |
| 1 | Nama Siswa | Nilai |
| 2 | Adnan | 75 |
| 3 | Budi | 85 |
| 4 | Clara | 65 |
| 5 | Debby | 95 |
| 6 | Farrah | 80 |
| 7 | Nilai Tertinggi | 95 |
Berdasarkan tabel di atas, terdapat data berupa nilai siswa dari cell B1 sampai B6. Dalam konteks ini, Anda ingin melakukan perhitungan untuk memperoleh nilai tertinggi yang ada di cell B7. Cara yang dapat Anda terapkan adalah dengan memanfaatkan rumus MAX. Rumus yang harus Anda input adalah “=MAX(B1:B6)” selanjutnya akhiri dengan “Enter”.
Rumus Excel Persen
Keberadaan program Microsoft Excel memang sangat penting untuk mempermudah proses hitung. Melalui MS Excel, Anda bisa melakukan operasi perhitungan tingkat dasar hingga lanjutan. Salah satu operasi perhitungan lanjutan yang bisa Anda lakukan menggunakan Excel adalah menentukan persentase.
| A | B | C | |
| 1 | Jenis Kelamin Warga | Jumlah | Persentase |
| 2 | Laki-laki | 80 | 40% |
| 3 | Wanita | 120 | 60% |
| 4 | Total | 200 | 100% |
Dalam menghitung persentase, ada tiga operator atau tanda yang akan Anda gunakan yaitu “sama dengan (=)”, “bintang (*)”, per (/) dan “persen (%)”. Berdasarkan tabel di atas, dapat diketahui jumlah warga berjenis kelamin laki-laki dan wanita. Misal, Anda ingin mengetahui jumlah persentase wanita dari seluruh warga, maka rumus yang digunakan yaitu “=120/200*100%=60%” lalu tekan Enter.
Rumus Excel Akar
Program Microsoft Excel juga bisa Anda gunakan untuk mengetahui akar dari suatu bilangan. Rumus yang bisa Anda gunakan untuk memperoleh hasil akar dari bilangan tertentu adalah SQRT. Akan tetapi, penggunaan rumus ini hanya diperuntukkan untuk data angka yang sifatnya tunggal. Berikut adalah aplikasi praktis dari rumus SQRT dalam sheet MS Excel.
| A | B | |
| 1 | Bilangan | Akar |
| 2 | 4 | 2 |
| 3 | 9 | 3 |
| 4 | 16 | 4 |
Pada tabel di atas terdapat data bilangan yaitu 4, 9 dan 16 yang ada di cell A2 sampai A4. Kemudian, Anda ingin menentukan hasil akar dari salah satu bilangan tersebut misalnya 16. Rumus yang harus diinput ke dalam sheet Microsoft Excel adalah “=SQRT(16)” lalu tekan “Enter”. Setelah itu, akan muncul hasilnya yaitu 4 sesuai data pada cell B4.
Rumus Excel Diskon
Sebagai program pengolah angka, fungsi MS Excel tentu sangat lengkap. Saking lengkapnya, melalui program ini Anda juga bisa menentukan diskon dari harga barang. Dengan demikian, penggunaan Excel tentu sangat cocok untuk Anda yang bekerja di industri retail maupun mengelola usaha sendiri. Berikut ini adalah cara praktis menentukan diskon menggunakan Excel.
| A | B | C | D | |
| 1 | Nama Barang | Harga Asli | Persentase Diskon | Harga Diskon |
| 2 | Laptop | Rp 4.500.000 | 15% | Rp 3.825.000 |
| 3 | Laptop | Rp 5.000.000 | 20% | Rp 4.000.000 |
| 4 | Laptop | Rp 3.500.000 | 10% | Rp 3.150.000 |
Contoh di atas merupakan kumpulan data barang, harga asli, persentase dan harga diskon. Apabila Anda ingin menentukan harga diskon dari produk tersebut maka bisa memanfaatkan program MS Excel. Caranya cukup mudah yaitu dengan mengalikan harga asli serta persentase diskonnya. Adapun aplikasi rumusnya adalah “=B2*C2” atau “=4500000*15% dan akhiri dengan “Enter”.
Rumus Excel And Or
And dan Or adalah formula program Microsoft Excel yang mempunyai fungsi utama untuk melakukan tes logika. Biasanya, dalam aplikasinya kedua rumus ini akan dipadukan dengan formula lainnya yaitu If. Agar pemahaman Anda lebih mendalam tentang penggunaan rumus And dan Or berikut adalah contoh pengoperasiannya.
Rumus And:
| A | B | C | D | |
| 1 | Data 1 | Data 2 | Hasil And | Rumus |
| 2 | 80 | 85 | True | =AND(A2>B5;B2>B5) |
| 3 | 75 | 90 | False | =AND(A3>B5;B3>B5) |
| 4 | ||||
| 5 | Data Indikator | 70 |
Rumus Or:
| A | B | C | D | |
| 1 | Data 1 | Data 2 | Hasil And | Rumus |
| 2 | 80 | 60 | True | =OR(A2>B6;B2>B6) |
| 3 | 60 | 80 | True | =OR(A3>B6;B3>B6) |
| 4 | 60 | 60 | False | =OR(A4>B6;B4>B6) |
| 5 | ||||
| 6 | Data Indikator | 70 |
Rumus Excel If
Microsoft Excel juga bisa Anda gunakan untuk melakukan analisis tes logika melalui rumus If. Terdapat dua ekspresi logika yang dapat dievaluasi menggunakan rumus If yaitu True maupun False. Apabila kondisinya terpenuhi maka argumen yang dihasilkan adalah “True”. Sedangkan, jika kondisi tidak terpenuhi, maka argumen yang mewakili adalah “False”.
| A | B | C | D | E | |
| 1 | Nama Siswa | Nilai 1 | Nilai 2 | Jumlah | Keterangan |
| 2 | Adi | 60 | 75 | 135 | Tidak Lulus |
| 3 | Bambang | 80 | 80 | 160 | Lulus |
| 4 | Catur | 70 | 70 | 140 | Tidak Lulus |
| 5 | |||||
| 6 | Kriteria | ||||
| 7 | Lulus | x>/=150 | |||
| 8 | Tidak Lulus | X<150 |
Data di atas merupakan nilai dari setiap siswa. Berdasarkan data tersebut, Anda ingin membuat kriteria apakah siswa tersebut lulus atau tidak. Kriteria ini dapat Anda buat dengan memanfaatkan fungsi If. Fungsi If yang bisa Anda gunakan adalah tunggal karena datanya tidak terlalu kompleks. Contoh rumusnya yaitu =IF(D2>=150;”Lulus”;”Tidak Lulus”) lalu tekan “Enter” untuk melihat hasilnya.
Rumus Excel Absolut
Fungsi utama dari rumus Absolut adalah untuk mempertahankan referensi asli yang menjadi rujukan cell. Jadi, ketika Anda menyalinnya ke cell lain secara vertikal maupun horizontal maka tidak akan ada perubahan. Rumus absolut dalam MS Excel ini biasanya diwakili dengan tanda “Dollar ($)” atau supaya lebih simpel Anda bisa menekan F4.
| A | B | C | D | |
| 1 | Referensi Asli | |||
| 2 | Jumlah Minimal Pembelian | 3 | ||
| 3 | ||||
| 4 | Nama Barang | Harga Satuan | Total Harga | |
| 5 | Roti | Rp 8.000 | Rp 24.000 | |
| 6 | Mentega | Rp 6.500 | Rp 19.500 | |
| 7 | Keju | Rp 7.000 | Rp 21.000 |
Penggunaan rumus absolut bisa Anda lakukan untuk menentukan total harga pada kolom C. Dalam konteks ini, Anda bisa menggunakan referensi asli (cell B2) untuk dikalikan dengan harga satuan. Detail rumusnya adalah “=$B$2*B5” setelah itu Anda bisa menekan tombol “Enter”.
Rumus Excel Vlookup
Apabila dibandingkan dengan formula Excel lainnya, Vlookup bisa dikatakan sebagai rumus yang penerapannya lebih sulit. Sesuai dengan namanya, rumus Vlookup digunakan untuk mengisi data tabel induk berdasarkan tabel referensi. Awalan huruf V pada Vlookup merupakan singkatan dari kata Vertical yang merujuk pada data tabel referensi yang disusun secara vertikal.
Tabel Referensi
| A | B | C | |
| 1 | Kode Barang | Merk Handphone | Harga per Unit |
| 2 | H-001 | Samsung | Rp 2.000.000 |
| 3 | H-002 | Oppo | Rp 2.000.000 |
| 4 | H-003 | Xiaomi | Rp 1.800.000 |
| 5 | H-004 | Advan | Rp 1.300.000 |
Tabel Induk
| A | B | C | D | E | |
| 7 | Nama Pembeli | Jumlah | Kode Barang | Merk Barang | Harga Barang |
| 8 | Wijaya Cell | 10 | H-003 | ||
| 9 | Bundadari Cell | 5 | H-002 | ||
| 10 | Sinar Phone | 20 | H-003 | ||
| 11 | Jejaka Celular | 25 | H-001 |
Proses pengisian kolom D dan E dari tabel induk tersebut tidak perlu Anda lakukan secara manual. Sebab Anda bisa melakukannya dengan memanfaatkan rumus Vlookup. Cara penerapannya dapat dilakukan dengan menginput rumus sebagai berikut:
- Mengisi data merk barang: “=Vlookup(C8;$A$2$D$5;2) kemudian akhiri dengan menekan “Enter”.
- Selanjutnya, cara yang hampir sama juga bisa Anda gunakan untuk mengisi harga barang. Adapun detail rumusnya adalah =Vlookup(C8;$A$2$D$5;3).
Rumus Excel gabungan If dan Vlookup
Saat mengoperasikan MS Excel untuk pengolahan data, Anda juga bisa mengkombinasikan beberapa rumus. Diantaranya adalah rumus “If” dan “Vlookup” yang dapat Anda manfaatkan untuk menguji tes logika. Berikut adalah contoh konkret dari aplikasi kedua rumus tersebut untuk mengolah data dengan dua parameter.
| A | B | C | D | |
| 1 | Nama Barang | Gudang 1 | Gudang 2 | Gudang 3 |
| 2 | TV | 10 | 5 | 8 |
| 3 | Meja | 15 | 10 | 15 |
| 4 | Kursi | 25 | 15 | 20 |
| 5 | ||||
| 6 | Nama Barang | Meja | ||
| 7 | Posisi | Gudang 2 | ||
| 8 | Jumlah | 10 |
Dalam menentukan cell jumlah tersebut, Anda bisa menggabungkan fungsi If dan juga Vlookup. Adapun detail rumus yang dapat Anda input ke sheet Excel ialah =IF(B8=”Gudang 1”;Vlookup(B7;A1:
D4;2;False);IF(B8=”Gudang2”;Vlookup(B7;A1:D4;3;False);IF(B8=”Gudang1”;Vlookup(B7;A1:D4;4;
False);”Gudang Tidak Ada”))).
Keberadaan Microsoft Excel memang sangat membantu Anda untuk mengolah data berupa angka. Beberapa rumus di atas dapat Anda gunakan untuk mempermudah Anda menyelesaikan pekerjaan yang ada hubungannya dengan angka. Baik itu operasi perhitungan dasar maupun tingkat lanjutan. Semoga bermanfaat.